Logitech Unifying Receiver Software Download For Android
Download Logitech Options to get the most out of your new MK850 mouse & keyboard. Plug the provided Unifying receiver into a USB port. Android™ or Chrome.
Control multiple Bluetooth devices on one computer with the help of unifying software.
Download Unifying software to quickly add all of your devices to one receiver. Get the software 'Please check local availability of product as some products shown may not be available.' Logitech Unifying software lets you manage your devices that use a Unifying receiver. You can add or remove devices using the software's wizard or use advanced mode.
Behringer umc204 driver download mac. If you work in an office setting, then you’ve come to rely on multiple wireless devices. With traditional connections, each device will come with its own USB connector. What happens however when you run out of USB ports? That’s where a unifying receiver can help you make the most of your wireless devices. Read more to find out how a Logitech unifying receiver software can help automate your wireless needs.
| Preview | Product |
|---|---|
| Logitech New Unifying USB Receiver for Mouse Keyboard M515 M570 M600. |
What is Logitech Unifying Software?
As mentioned before, wireless devices all come with their own USB receivers, but you’re limited by the number of ports your computer has. By using a Logitech unifying USB receiver, you can connect multiple wireless devices, and manage them all from one USB connection. That means a wireless mouse, keyboard, headphone, and printer can all operate on one computer, with one receiver.
The best part about these receivers is that they are relatively cheap to purchase, and using the Logitech connection utility, you can easily download the required software to set up your entire system.
5 Benefits of Using a Unifying Receiver
If you’re considering buying a unifying receiver, then it’s probably because you’re currently struggling with your wireless devices. If you’re still on the fence, however, here are five great perks of using them.
1. Multiple Devices on One Computer
The most obvious benefit of using a unifying receiver is the fact that you can control multiple devices with one source, without taking up all your USB ports. This is particularly convenient for offices.
2. Cost Effective Solutions
Using a unifying receiver is a cost-effective alternative to buying extra USB adapters for your computer. Additionally, some receivers have a larger capacity, which allows you to add more wireless devices without having to buy a second receiver.
3. Regular Software Updates
When you purchase a unifying receiver, you’ll need to have a Logitech unifying software downloaded on your computer. The good thing about Logitech is that they offer regular updates and patches to make sure your software is up to par with your devices. For example, when a glitch allowed wireless signals to be interrupted by outside sources, Logitech quickly designed a patch and had unifying devices back up and running in no time.
4. Secure Connection
Using a unifier can open your computer to security risks associated with the software and wireless signal. When you use a Logitech unifying receiver, you can rest easy knowing that the software and connectivity are the best around, protecting your files and your computer.
5. Space Saving Design
/ford-street-racing-pc-download.html. A Logitech unifying USB receiver is small and only takes one USB port to operate. This sleek design means more space for other device connections and the complete elimination of wires on your desk, making the Logitech unifying USB receiver great tool to help declutter your workspace.
To enjoy all these benefits, and to make your life easier, consider upgrading your wireless devices to a unifying device. It makes managing your devices simple and convenient.
| Preview | Product |
|---|---|
| Logitech C-U0007 Unifying Receiver for Mouse and Keyboard Works with. |
Connecting Your Logitech Unifying USB Receiver
Once you’ve purchased a unifying receiver, it’s time for the setup. First, you will need a Logitech unifying receiver software. In most instances, your device will come with a disk to download, but if not, you can download any drivers or updates through the Logitech connection utility. This is basically an online support page with all the latest software updates and downloads for operating systems including PC and Mac.
After you choose your platform, it will automatically begin downloading the resources you need to run your receiver. Upon completion, the application will immediately open a window to help you set up and manage your new unifying receiver. It’s important to remember that with a unifying receiver, you are still limited to six devices, so if you want to install something else for your home or office computer, you will need to remove a device.
| Preview | Product |
|---|---|
| New Logitech Unifying USB Receiver for Mouse MX M905 M950 M505 M510. |
Why Update Your Logitech Unifying Receiver Software?
Logitech offers continuous support and software updates for all their unifying receivers. This means that when an update is available, it’s important to get it to enjoy tons of benefits including:
- Improved device management
- Increased data security
- Better speeds and sensitivity
- Minor bug fixes
- Boost in signal and connectivity
A common bug that you may come across with when using your unifying receiver is that your mouse or keyboard could wake your computer from sleep even when it’s not set to do so. This is why efficient device management is so important. And when it comes to streamlining your device usage across various computers without spending too much on software and hardware, in a Logitech unifying USB receiver is your best bet.
Summary :
When you use a Logitech Unifying Receiver, you may find it is not detected by your computer. Take it easy and you can easily fix Logitech Unifying Receiver not working if you follow these solutions offered by MiniTool. Now, let’s go to see them.
Logitech Unifying Receiver Detected or Recognized
The Logitech Unifying Receiver is a small professional USB wireless receiver. With it, you can connect up to 6 compatible devices (such as trackballs, trackpads, mice, and keyboards) to your computer. This avoids using 6 different USB receivers on a PC.
Usually, it can be used immediately after you plug it into your computer. However, you may encounter the issue of Logitech Unifying Receiver not working; especially it is not detected by Windows.
The possible reasons for Logitech Unifying Receiver not detected are Windows update, Unifying software, driver file, incorrect configuration, conflicting apps, etc. To fix this issue, you can follow these solutions below.
Fixes for Logitech Unifying Receiver Not Recognized
Install Unifying Software
Logitech has a dedicated software that allows you to configure your devices compatible with the Unifying Receiver. Thus, you should first install it on your computer.
Step 1: Go to this link to download Unifying Software.
Step 2: Install it on your computer.
Step 3: After installation, restart your computer and right-click this app to run it with admin rights.
If the receiver is still not working, try another solution.
Copy the Driver File
If you are encountering Logitech Unifying Receiver not working, you should check if there is the driver file on your computer. Each Windows version has a proper USB driver that allows devices like the Unifying Receiver to work on your computer. If the drivers are missing, the issue happens.
Step 1: Go to C:Windowsinf and find these two files: usb.inf and usb.PNF.
Step 2: If you see them in the current PC, move on to another method. If you cannot see them, copy them from another computer whose receiver is working and paste them to the folder.
Uninstall the MotioninJoy Gamepad Tool
Logitech Unifying Receiver Software
If you have installed the MotioninJoy Gamepad tool on your PC, you should uninstall it since it is the culprit of Logitech Unifying Receiver not working. It is known to cause a conflict with the receiver.
Step 1: Press Win + R, input appwiz.cpl to the dialog box and click OK.
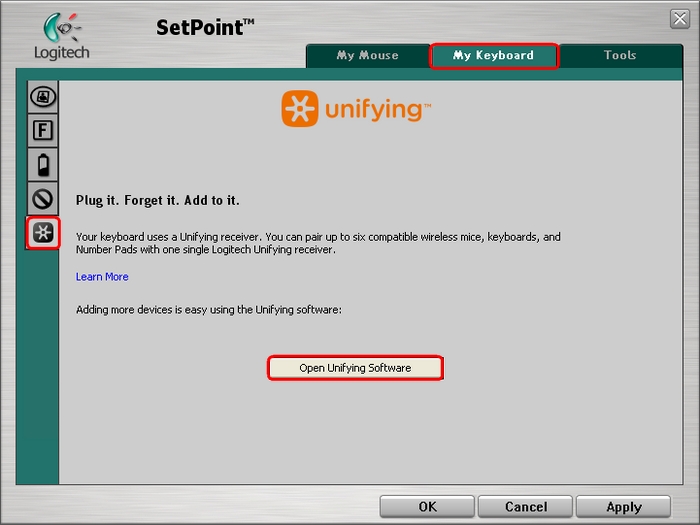
Step 2: Right-click MotioninJoy Gamepad Tool and choose Uninstall.
Step 3: Reboot the PC and see if the issue is fixed. If not, you need some other operations:
Step 4: Open Device Manager, find all devices related to MotioninJoy, right-click them one by one to choose Uninstall, and make sure the option of Delete the driver software for this device is selected.
Logitech Unifying Software For Windows
Step 5: Next, open Registry Editor, go to Edit > Find and input DS3 to find all the DS3 files.
Logitech Unifying Receiver Software Download For Android Download
Step 6: Right-click one DS3 file and delete it. Repeat this operation to delete all the DS3 files.
Step 7: Unplug your receiver and replug it after rebooting the PC
Logitech Unifying Software Setup
Update Logitech Receiver Drivers
Sometimes the issue of Logitech Unifying Receiver not recognized is caused by the issue with the receiver driver. To fix this issue, you should update the driver. This post - How to Update Device Drivers Windows 10 (2 Ways) is helpful for you.
Uninstall Problematic Windows Update
Many users reported that the receiver is not working after Windows updates. Thus, you can try to uninstall the problematic Windows updates. In our previous post - Here Are 4 Easy Methods for You to Uninstall Windows 10 Update, you can get much information on the uninstallation steps.
The End
Is Logitech Receiver not working in Windows PC? Now, you should easily get rid of this issue after trying these solutions. Just take action when the issue happens.